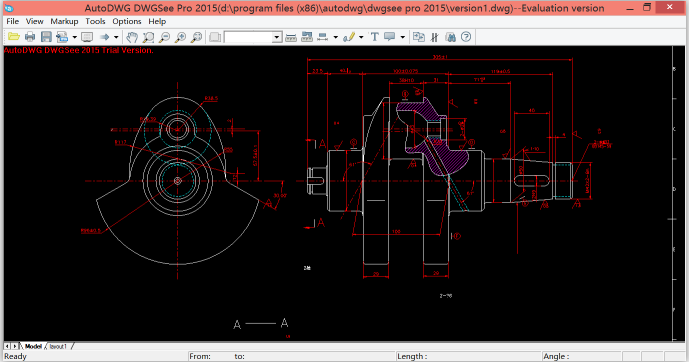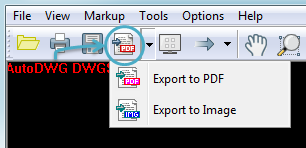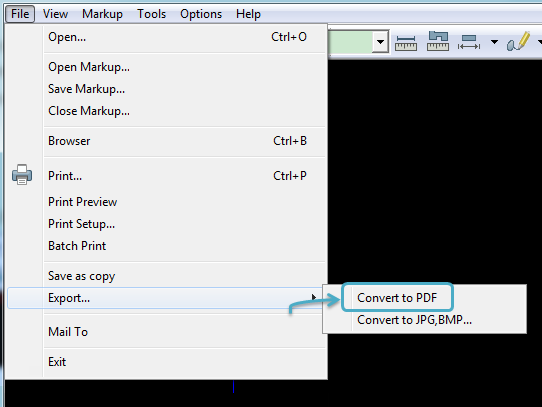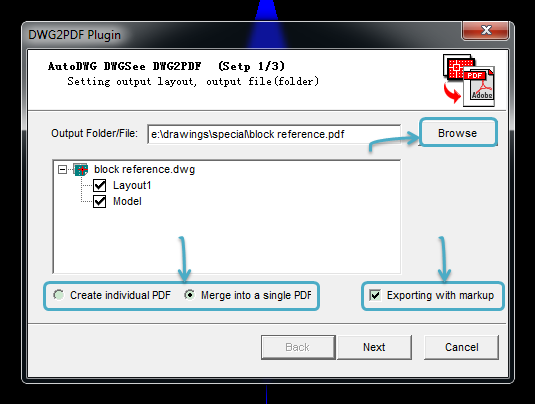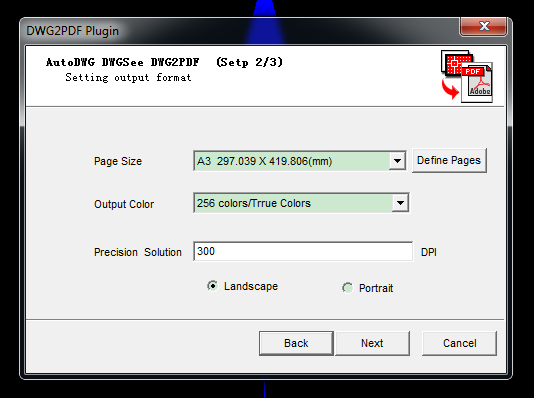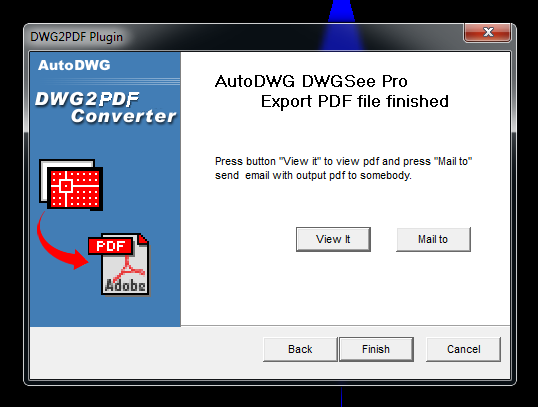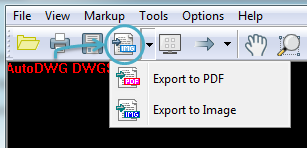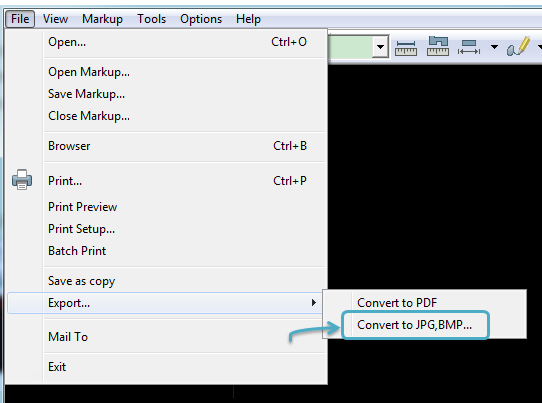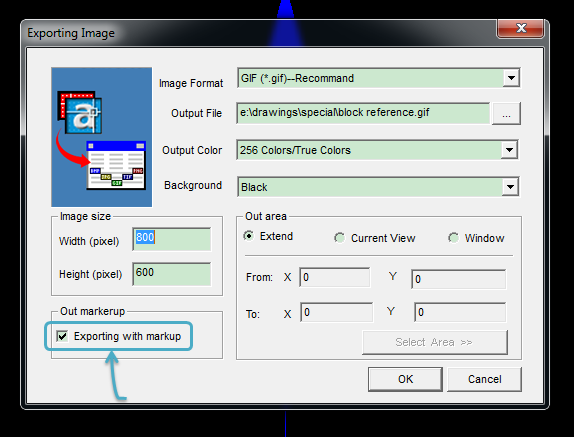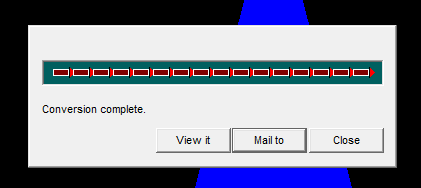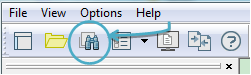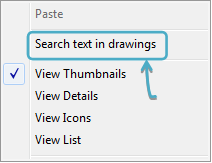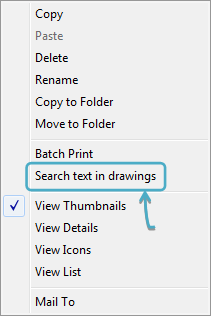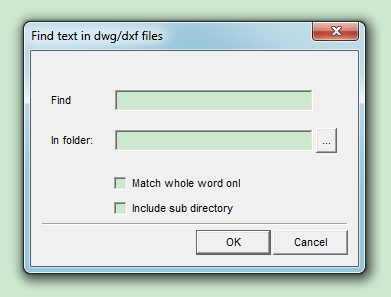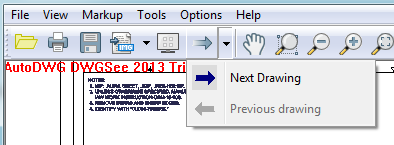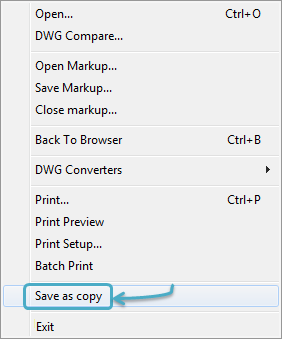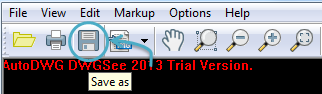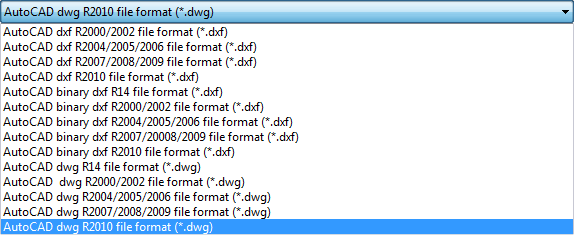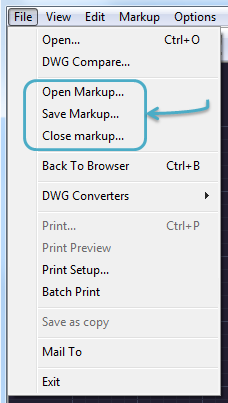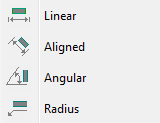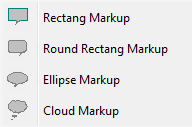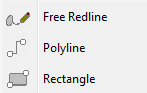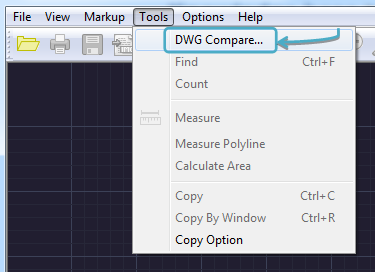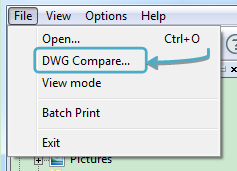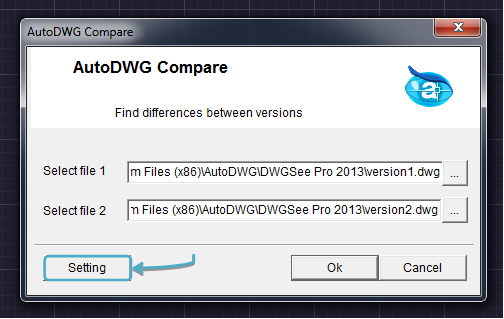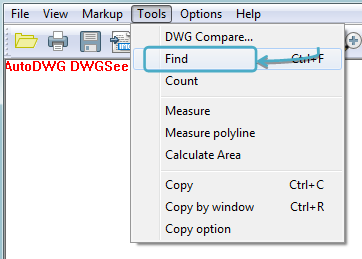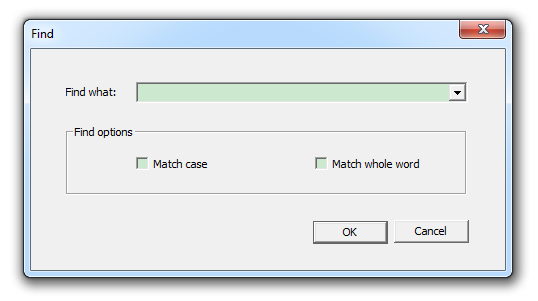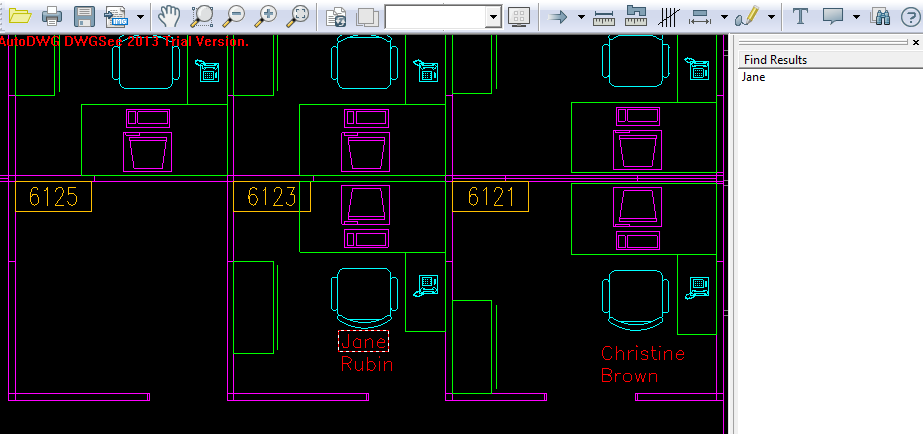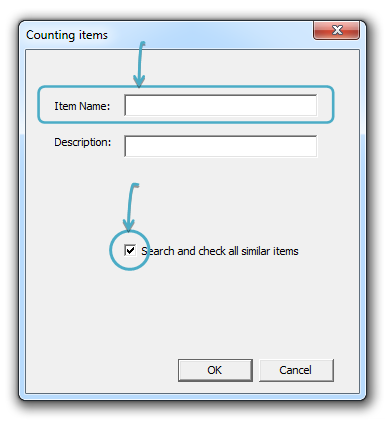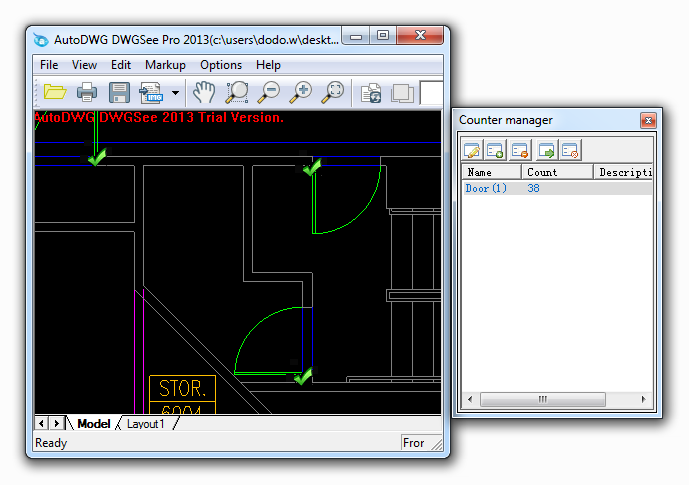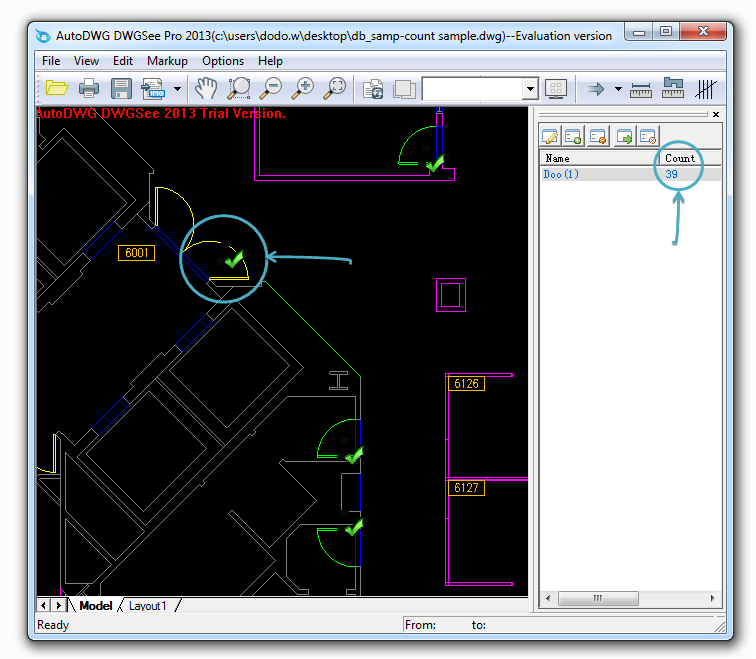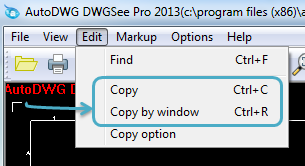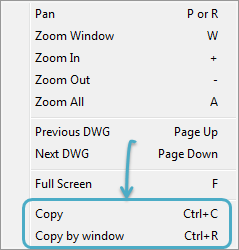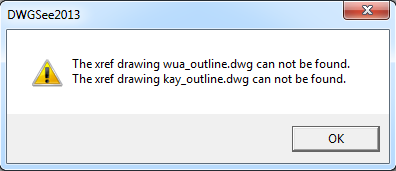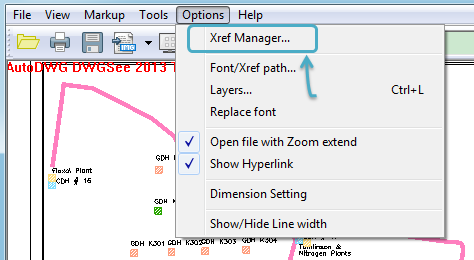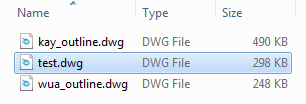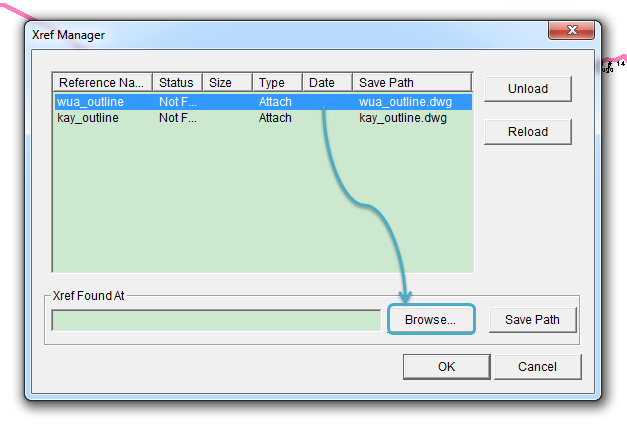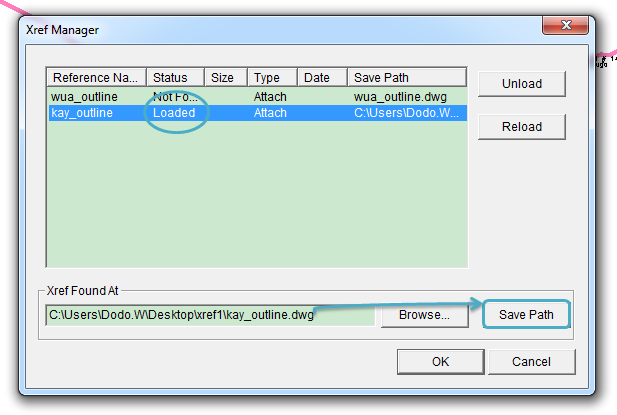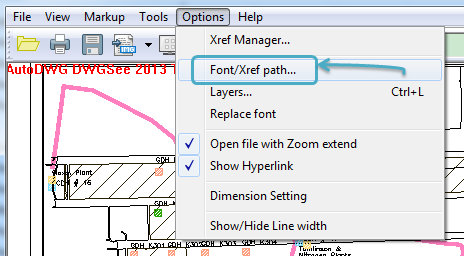Varieties of work can be done in a few minutes by DWGSee, just select the files, set up layouts and model space, and print them. (kindly notice: this may consume a lot of paper, which is not environmentally friendly, please think twice before doing this.)
STEP1. Go to “File” > “Batch Print”.
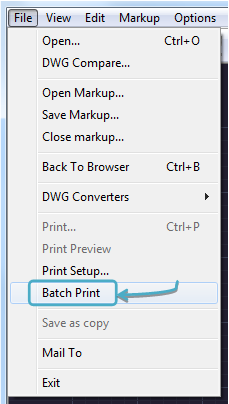
If you are in the DWGSee “Browser Mode”:
Option1. Go to “File” > “Batch Print”
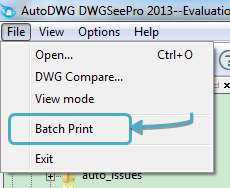
Option2. Hold “Ctrl” and click the drawings that you need one by one in current folder, when finished, right click on any of the highlighted file and select “Batch Print”
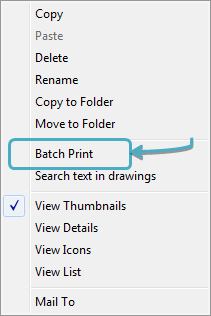
STEP2.
Press “Add” and choose a bunch of files to the print list, you may select bulk layouts to be printed.
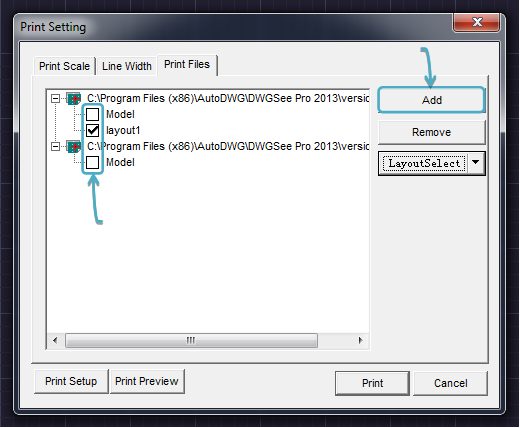
Note: You may also use the “Layout Select” button to choose “Paper Space”, “Model Space” and “All Layouts” in one go.
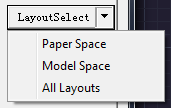
Note: You may also set the number of copies, print in black and white, etc. in the other two tabs “Print Scale” and “Line Width”.
STEP3.
If it is the first time you use the DWGSee print function, please click “Print Setup” to set the printer properties, or just press the “Print” button and wait for your papers.